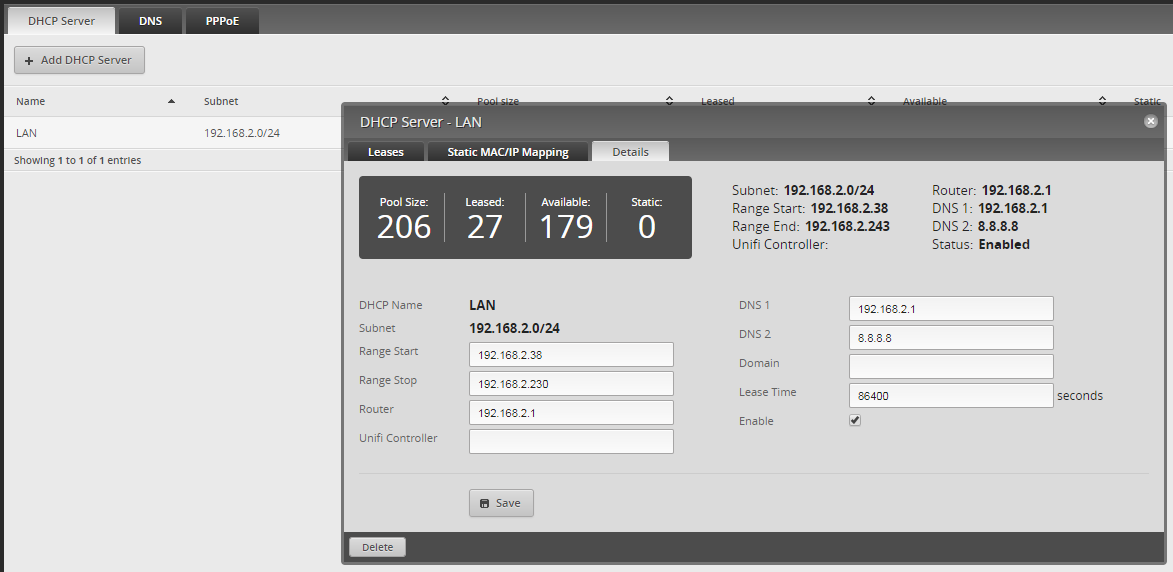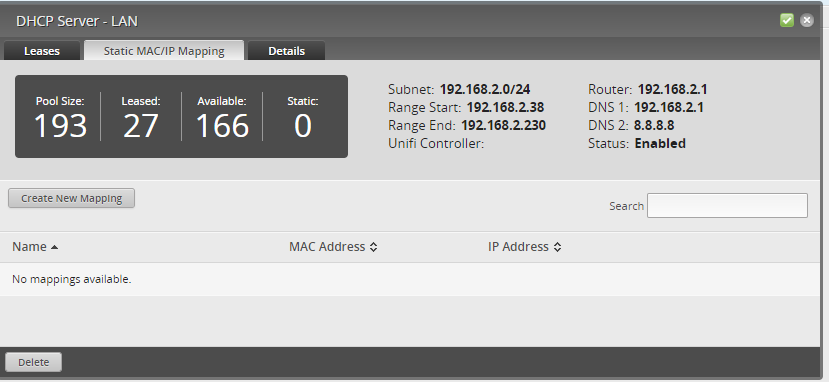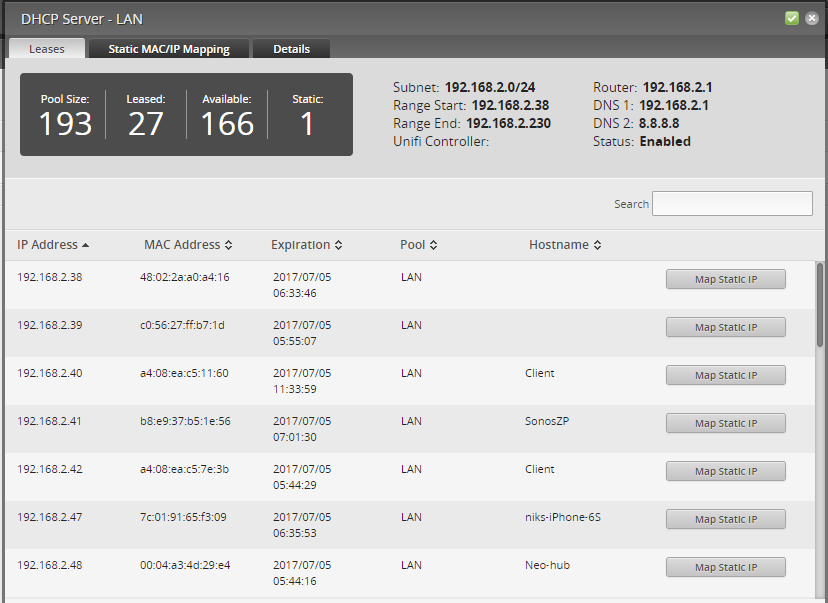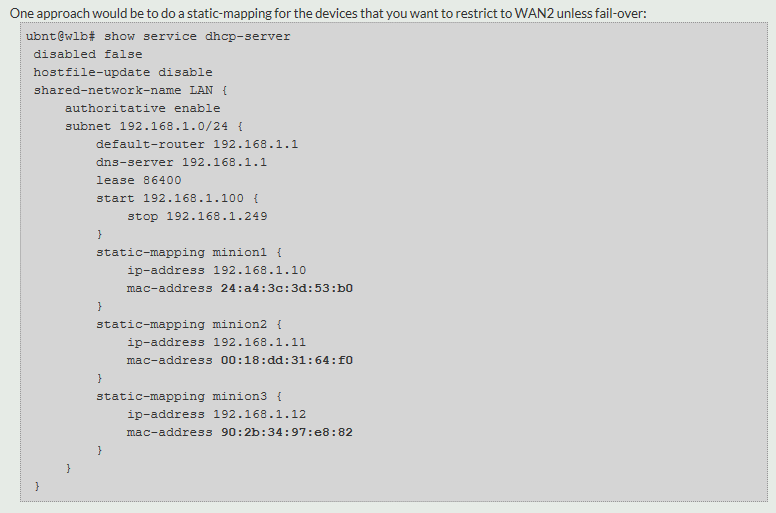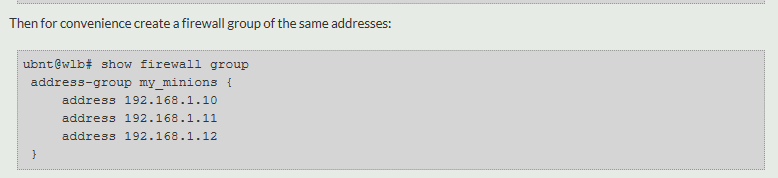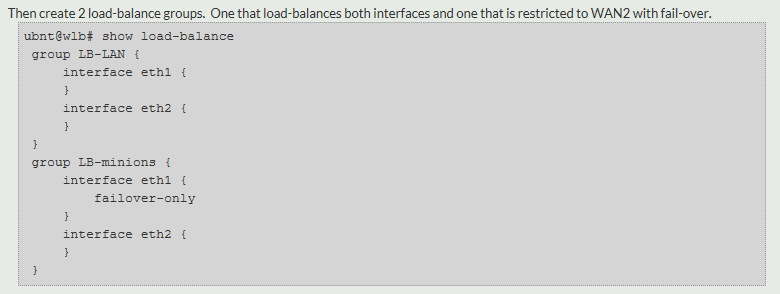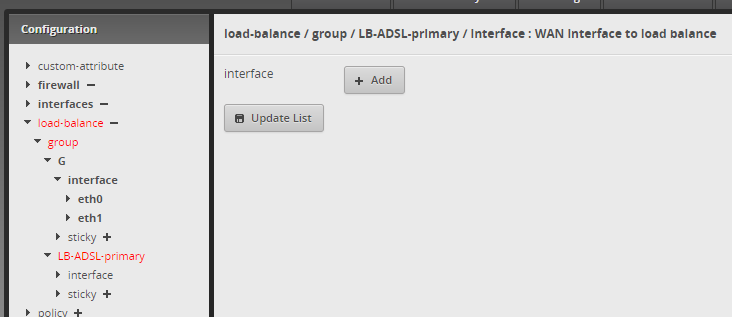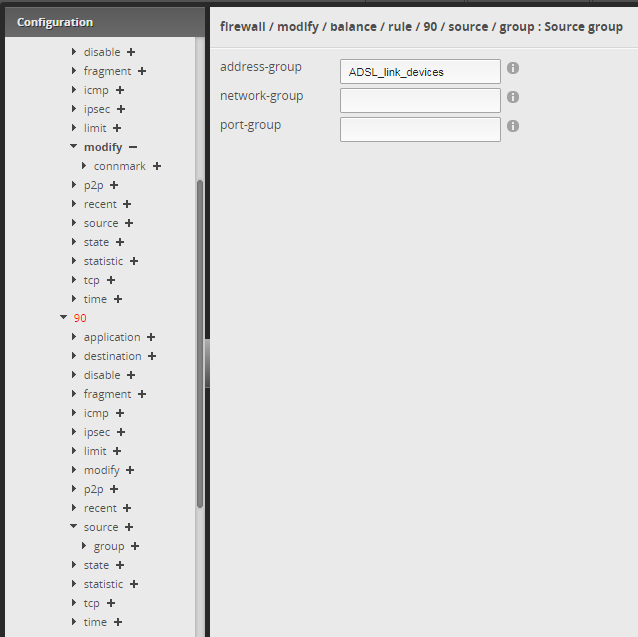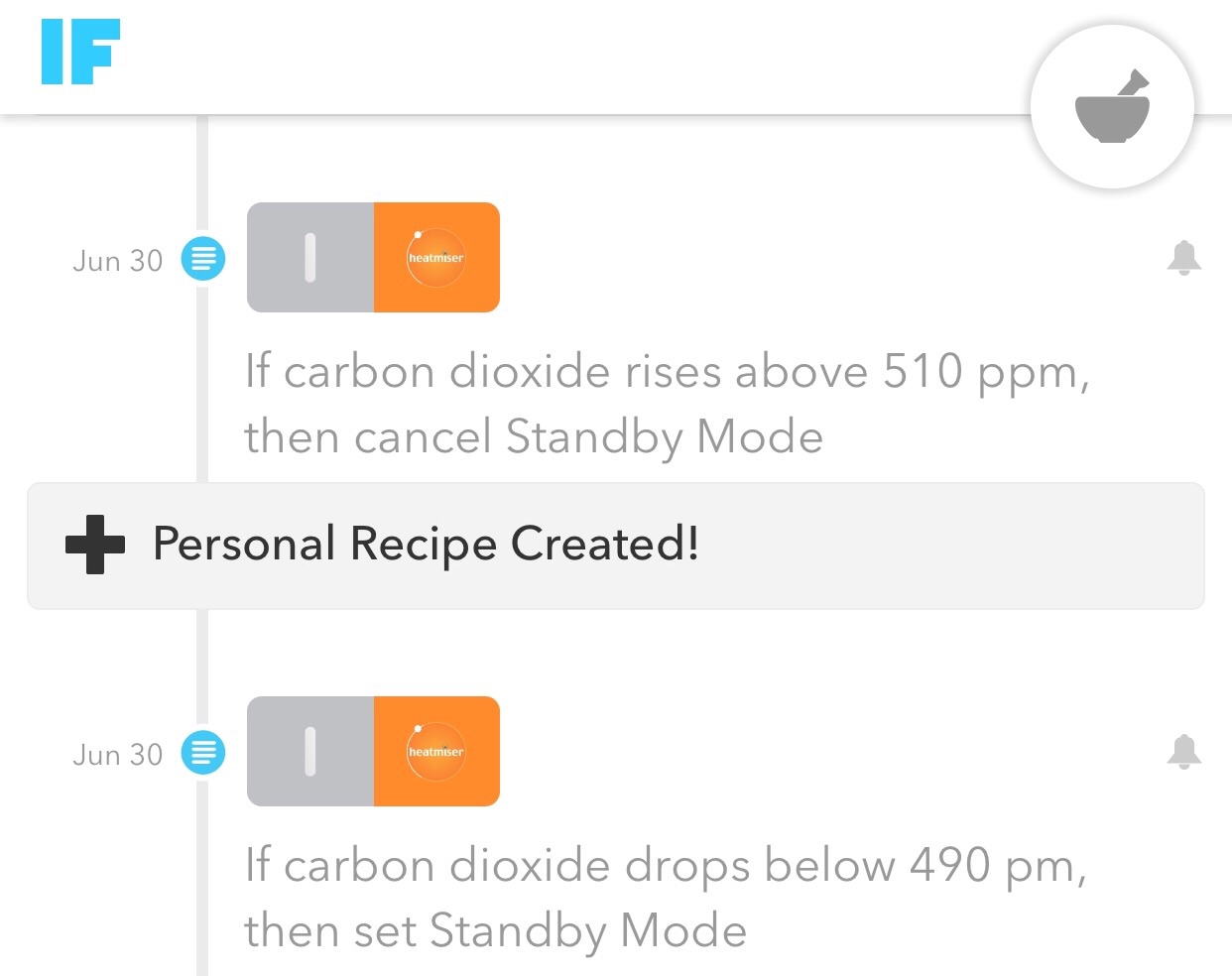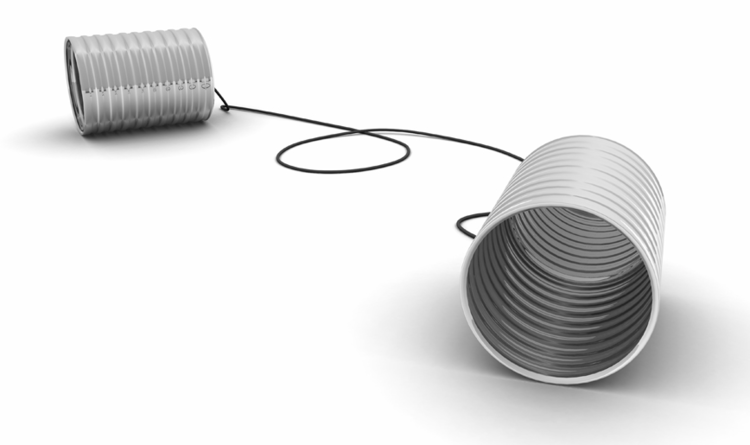Devices that contribute to base load / phantom load
/Understanding Base Load Electricity in the Home
In the intricate world of home energy consumption, one concept that often gets overlooked but is of paramount importance is the "base load" electrical load. Essentially, the base load refers to the background level of electricity that is continuously consumed in a household, irrespective of peaks in usage during particular times or activities. This ongoing consumption is due to devices and appliances that are either always on or intermittently draw power, even when they seem to be off.
The significance of understanding our home's base load is multifaceted. Not only does it directly impact our energy bills and environmental footprint, but also, when optimized, can lead to energy savings and prolonged appliance longevity. As homeowners and environmentally-conscious individuals, pinpointing and managing this constant electrical draw is a step toward a greener household and a reduced energy bill.
In the sections that follow, we'll delve deep into the devices and systems that contribute to your home's base load. From the obvious culprits like refrigerators and water heaters to the less conspicuous ones like standby electronics and chargers, it's time to illuminate the silent energy consumers lurking in our homes.
Note: The specific devices and systems that make up the base load might vary based on the individual household and region, but the mentioned examples give a general idea.
Alright, considering the context of base load, here is a grouping for the devices:
1. Home Automation & Connectivity:
Smart bulbs
Smart devices (Alexa, Google Home, etc.)
Smart plugs
Smart sockets
Digital wall thermostats
Heating control systems (especially with internet control)
Broadband hub; mesh network discs
Networking equipment (routers, switches, access points, mesh networks)
2. Standby Devices & Chargers:
Anything on "standby" (TVs, projectors, computers, etc.)
Anything with a clock on it (oven, microwave)
Kettle with lights and temp control
Anything on charge (phones, batteries)
Any chargers plugged in (even if not charging something)
Laptops
3. Home Security & Surveillance:
Baby monitors
CCTV systems
House alarms & other mains-wired security
Movement sensing bathroom mirrors
Movement sensing lightbulbs
Nightlights or other constantly-on lights.
4. Kitchen & Appliances:
Hobs with electronic control (e.g. induction hobs)
Fish tanks (lights and pump running)
Mains-powered smoke/carbon monoxide detectors
5. Vehicle Infrastructure:
EV wallbox
Electric/remote garage doors
6. Home Appliances:
Refrigerators and Freezers (often a significant contributor to base load, especially older models)
HVAC systems, especially those that are programmed or have consistent fan operations.
7. Entertainment Systems:
Gaming consoles (even when off, they might be in a power-saving mode).
Set-top boxes (like cable or satellite boxes, often consume power even in standby mode).
Bluetooth adapters/receivers, IR Receivers/Relay
8. Miscellaneous:
Water heaters, especially those maintaining a certain temperature.
Dehumidifiers or air purifiers.
Landline phone bases.
Any continuously running pumping device (e.g. sewage processing systems, garden pond)